許多學校、上課場所陸續使用各種遠距離/線上教學工具,而今天主要是與大家分享如何操作 #Microsoft Teams
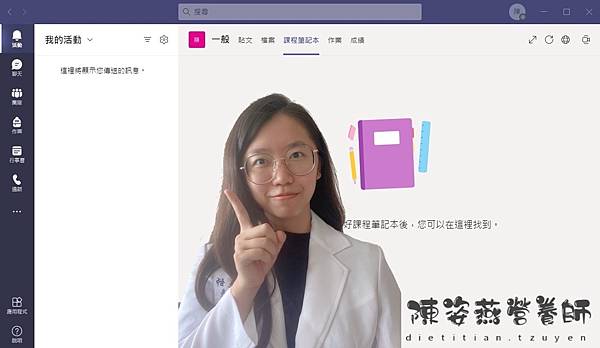
Microsoft Teams 有分為一般版本、校園/企業版本
第一步:【下載】:兩種版本的連結都是一致的:Microsoft Teams 官方載點 【無法點開連結時,可直接搜尋Microsoft Teams下載,即可找到官方網站】
第二步:【開啟】:執行下載資料夾中的[Teams_windows_x64 .exe]檔案
第三步:【登入】:一般版本、校園/企業版本,此兩者的主要差異為企業/公司版本會有一套特定的帳號/密碼的格式
- 一般版本:直接使用信箱/gmail登入
- 校園/企業版本:使用規定的格式登入
------------------示範版本:校園/企業版本------------------
- 登入角色:老師/Boss/老闆/組長
第四步:【建立團隊】
- 類型選擇:班級
- 輸入名稱:班級名稱/自訂>>>下一步
- 新增人員:
(1)方式一:由老師提供團隊代碼,請同學自行加入【推薦此方法】
1.選擇目標課程右邊【···】>>【管理團隊】>>設定>>團隊代碼>>產生
2.將此代碼分享給其他要加入團隊的成員
(2)方式二:選擇目標課程右邊【···】>>取得團隊的連結( 記得將連結設為公開 )
(3)方式三:由老師手動逐一加入
第五步:【立即開會】或【排成會議】:成員們要先加入團隊(班級),才可以進到會議室
第六步:【進到會議室】:點選右上方【···】>>【會議選項】>>
- 誰可以剪報:只有我
- 允許出席者取消靜音:關閉=只可以聽到老師的聲音
第七步:【分享畫面】:點選離開的左邊圖示【分享畫面】,選擇如下
- 桌面:顯示個人電腦畫面、程式通知、其他桌面活動
- 視窗:只顯示欲分想的畫面,如單一網頁
- PowerPoint:播放PPT
- 白板:可以與他人及時共享、手寫教學內容,如數學運算過程教學
備註:【個人背景設定】:
- 當你今天所在的地方不想被公開/不方便拍攝到背景/在戶外人物過於嘈雜...
- 點選右上方【···】>>【隱藏背景效果】>>選擇適合的背景效果並套用
備註:【錄製】:點選右上方【···】>>【開始錄製】
#防疫 #遠距離教學 #遠距會議 #MicrosoftTeams
~~~~~~~~~~~~~~~~~~下課囉~~~~~~~~~~~~~~~~~~
Q & A:如果有任何問題都可以提出來唷,大家一起討論、解決問題吧!!





 留言列表
留言列表
